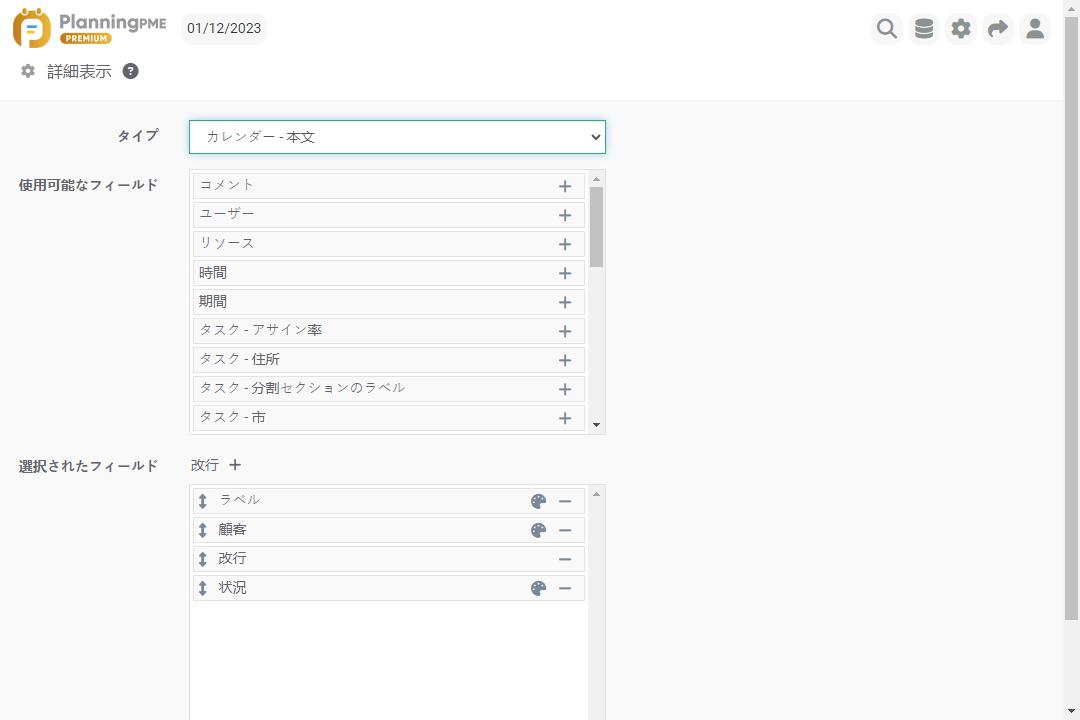スケジュールをGoogleカレンダーと同期する - スタンダードバージョン
Googleカレンダーでスケジュールを共有することで、社員にリアルタイムで予約やサービスの予定、休暇などを伝えることができます。
スケジュールにイベントを作成、またはイベントの更新をすると、それが自動的にGoogleカレンダーに共有・同期されます。
以下の手順で、Gmailアカウントを持つ各ユーザーが、PlanningPME Web AccessのデータをGoogleカレンダーに自動的に同期することができます。
Google カレンダーの設定と承認
新しいカレンダーを作成する
Gmailのアカウントに接続します(この例ではsuzuki.kenta.schedule@gmail.com)。Googleカレンダーのアカウントに新しいカレンダーを追加し、名前を付けます(例:PlanningPME Web - 鈴木)。
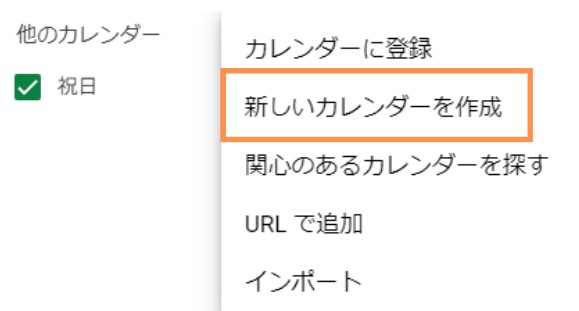
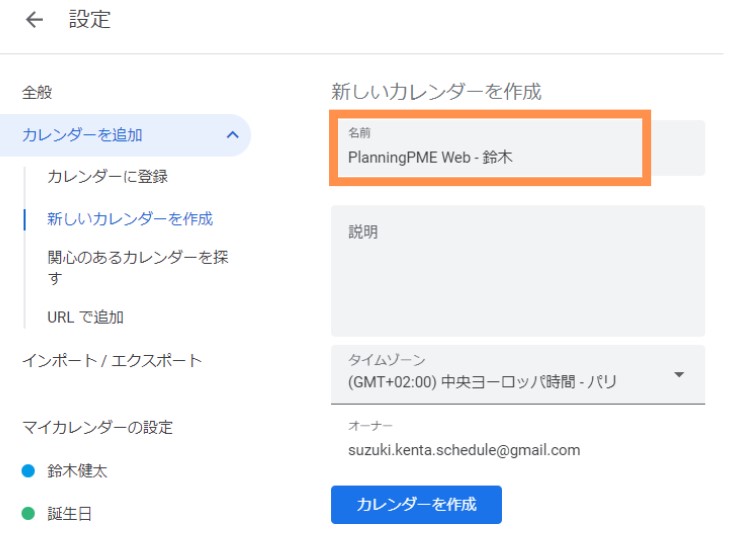
カレンダーを特定のユーザーと共有する
PlanningPME Web AccessからGoogle カレンダーへイベントをインポートするには、次の手順でカレンダーを共有してください。
- 1 - 新しいカレンダー「PlanningPME Web - 鈴木」を選択します。
- 2 - 「特定のユーザーまたはグループと共有する」をクリックします。
- 3 - こちらのフォームで同期に必要なメールアドレスを依頼してください。
「ユーザーやグループを追加」をクリックし、Target Skillsテクニカルサポートから受け取ったメールアドレスを入力してください。
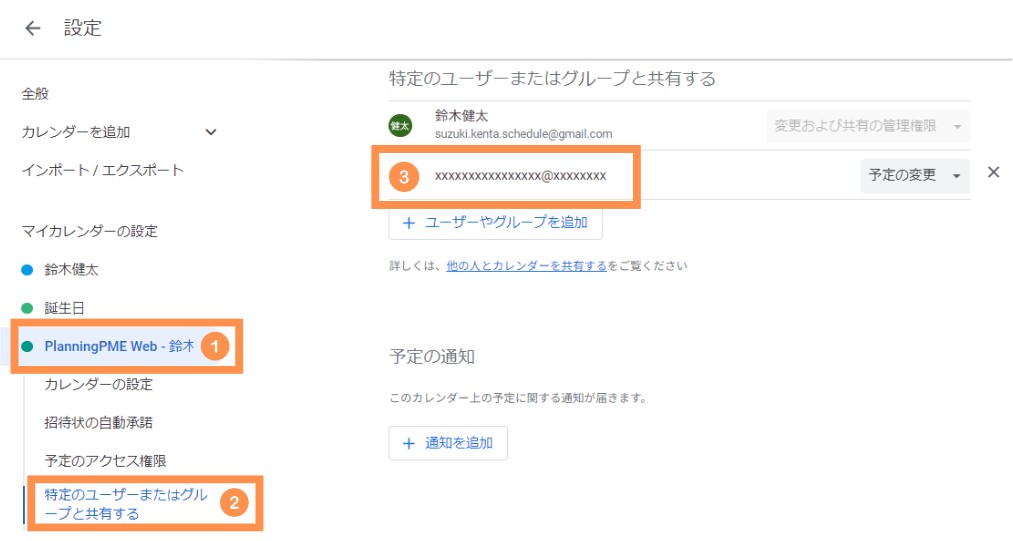
PlanningPME Web AccessのGoogleカレンダー設定
各リソースの設定
PlanningPME Web Accessでスケジュールを共有したいリソースのカードを開き、「Google Calendar」タブを開きます。
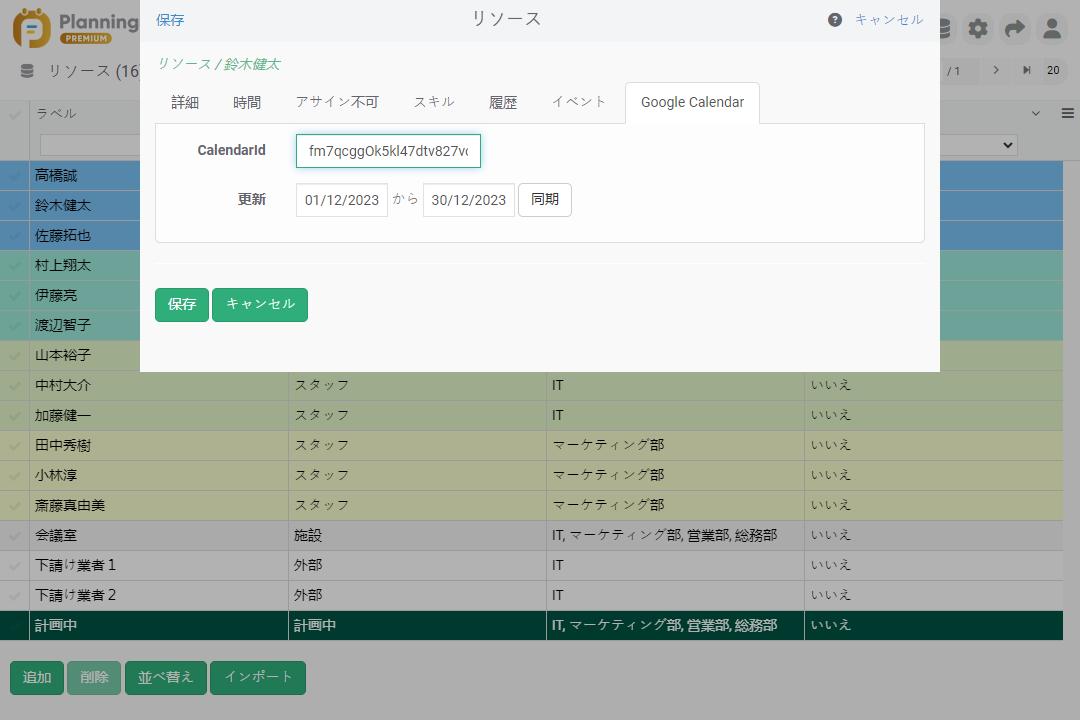
「カレンダーID」フィールド
カレンダーIDはGoogle カレンダーで確認できます。Googleアカウントの「PlanningPME Web - 鈴木」カレンダーから、「カレンダーの統合」メニューをクリックします。
カレンダーIDをコピーして、PlanningPME Web Accessの「Calendarid」フィールドに貼り付けます。
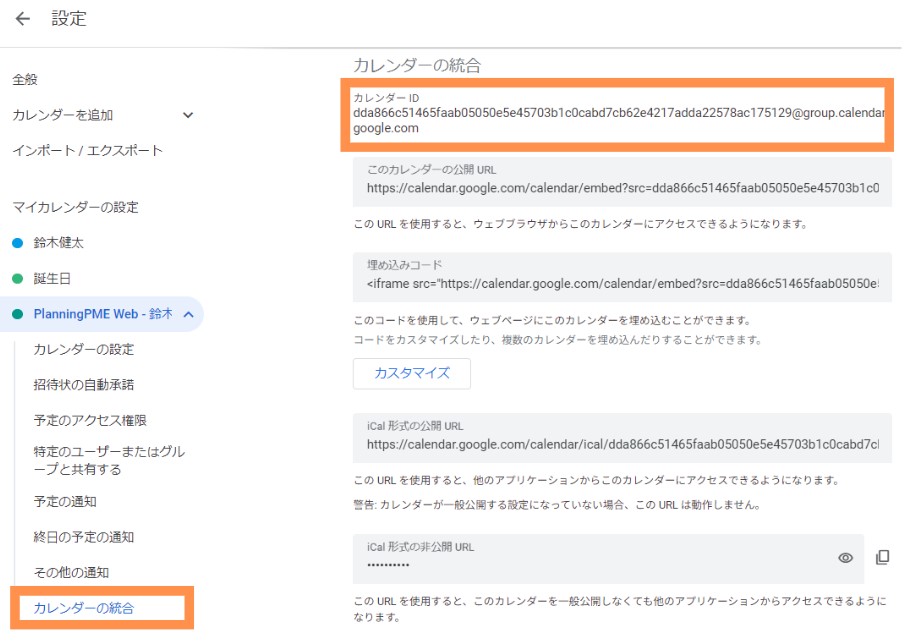
「更新」フィールド
同期を実行するには、開始日と終了日を入力して同期する期間を選択し、「今すぐ同期」をクリックします。PlanningPME Web Accessのこの期間のイベントがGoogleカレンダーに送信されます。
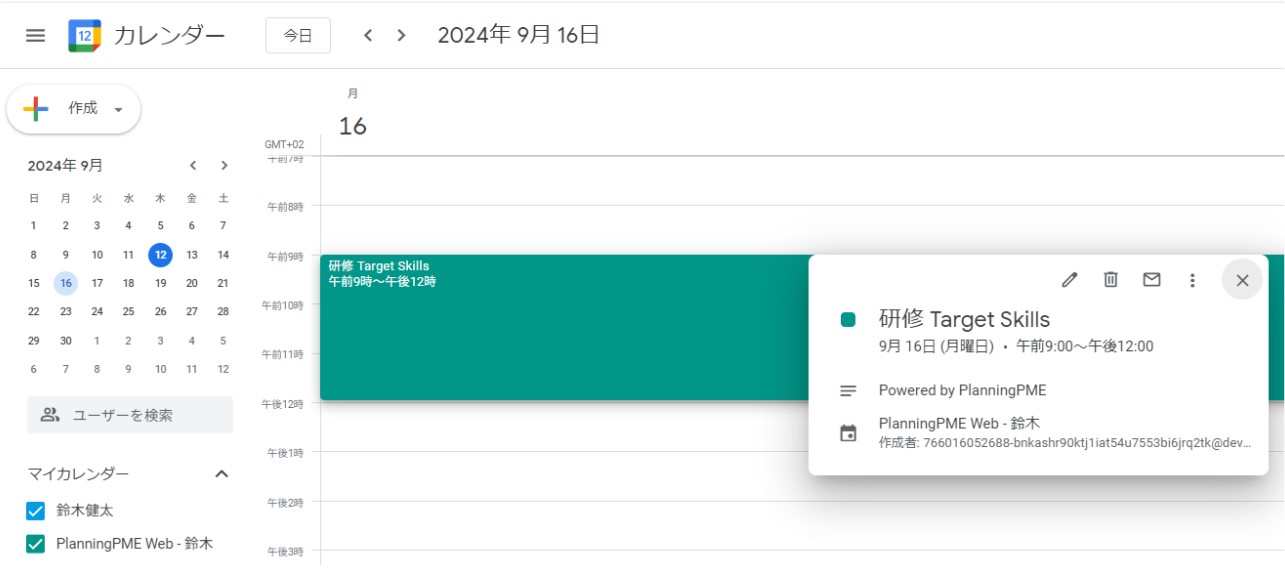
社員の予定と休暇スケジュールの同期
同期される予定とイベント
上記の設定では、PlanningPME Web Accessでイベントが追加、更新、または削除されると、そのイベントは関連するGoogleカレンダーに自動的にエクスポートされます。データの同期は、最初に選択した期間にかかわらず、リアルタイムで行われます。
片方向の同期
同期は、PlanningPME Web AccessからGoogleカレンダーへの一方向です。Googleカレンダーでの変更は、PlanningPME Web Accessに送信されません。
同期するフィールドの選択
「ツール」→「詳細表示」→「カレンダー本文」で送信するイベントのフィールドを選択することができます。