かんたんにスケジュールを作成する
PlanningPMEで日々の業務を管理。このソリューションで会議、作業、スタッフの予定などをかんたんに管理することができます。また、スケジュールの情報を特定のメンバーと共有することも可能です。
このステップ・バイ・ステップのチュートリアルでは、コラボレーション・スケジュールを作成し、かんたんに計画を立てる方法をご紹介します。
ソフトウェアのお試しバージョン
PlanningPMEは中小企業だけでなく大企業にも適していますし、どんな業種にも対応いたします。企業の成長を支援するソリューションです。
お試しバージョンをこちらのアドレスからダウンロードできます:
お試しバージョンは起動/終了30回、イベント数200、顧客数50人に限られています。
使用開始ウィザードでソフトウェアの初期設定をお手伝いいたします。
スケジューラー用語集
スタッフ
「スタッフ」は社員や従業員など、ヒトのリソースを表します。
「施設」リソース
「施設リソース」とは会議室、社用車やコンピューターなど、管理する必要のあるモノのリソースです。
イベント
「イベント」とはヒトまたはモノのリソースに割り当てられるタスクなどの予定です。例えば会議、サービス、アポイントなど、企業のさまざまな活動を色のついた長方形で表します。
「アサイン不可」とは
「アサイン不可」はスタッフの不在や設備の故障、メインテナンスなど、リソースが使用できないことを示します。例えばスタッフの「アサイン不可」には有給、病欠、産休などがあります。
計画中のリソース
「計画中」リソースはメモ帳のように使うことができます。「計画中」リソースに、リソースが決まっていないタスクを登録することで、割り当て待ちのタスクリストを作成することができます。
「部署」とは
「部署」はスタッフや施設リソースをまとめたグループです(例:技術部、営業部、総務部)。スケジュール表を部署でフィルターすることも可能です。
スケジュールのテンプレートを使って作成
PlanningPMEの使用を開始する際に初期設定済の各種テンプレートまたは空白のスケジュールをご利用いただけます。
テンプレートをご利用の際は最適なタイプのテンプレートをクリックしてください。テンプレートには参考になるイベント、リソース、アサイン不可の例が含まれています。
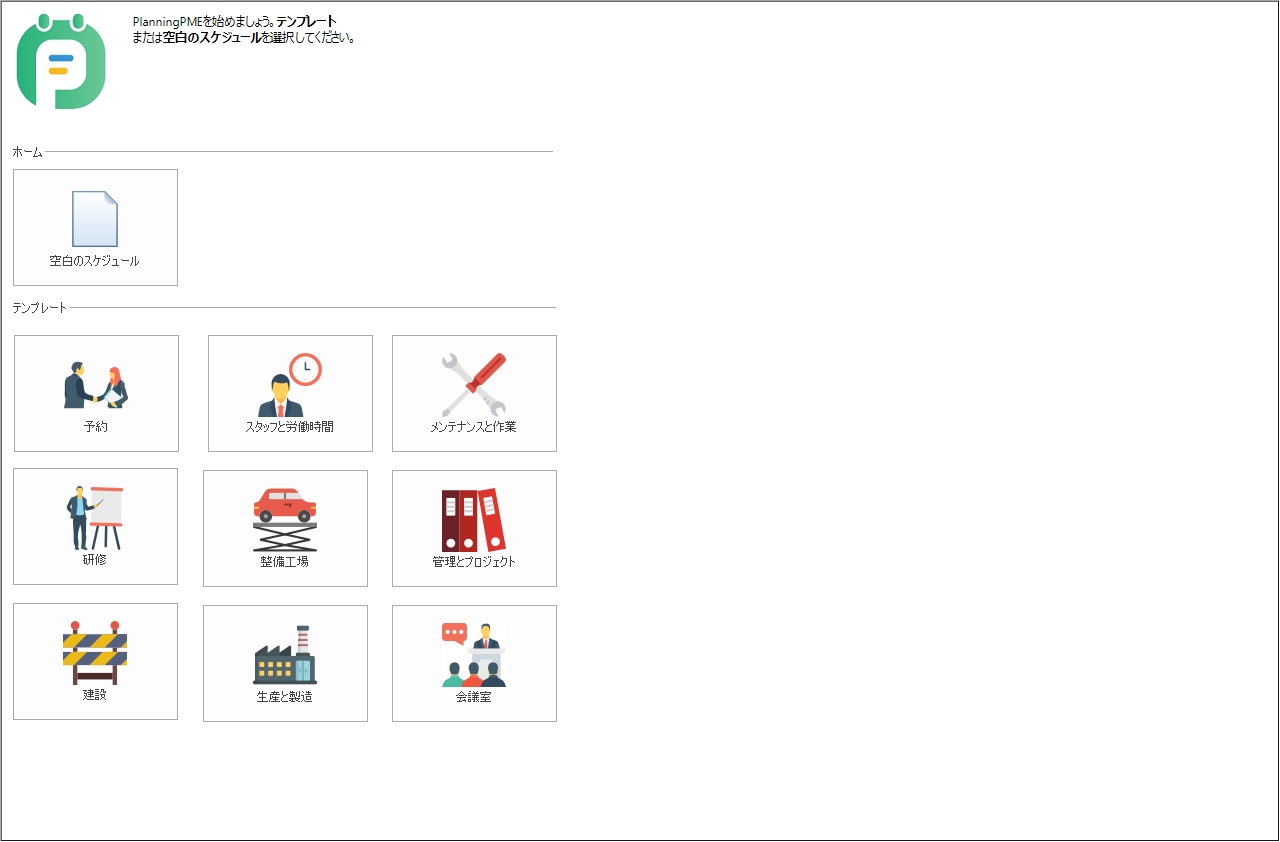
空白のスケジュールを作成
スケジュールを作成するには「ファイル」→「新規スケジュール」を選択してください。ファイル名を入力し、保存する場所を指定してください。
ソフトウェアの使用開始ウィザードが初期設定をお手伝いいたします。お客様のニーズに合ったオプションを選択してください。ウィザードで行うすべての設定は後に変更可能です。
初期設定が終了しました。次の画面が表示されます:
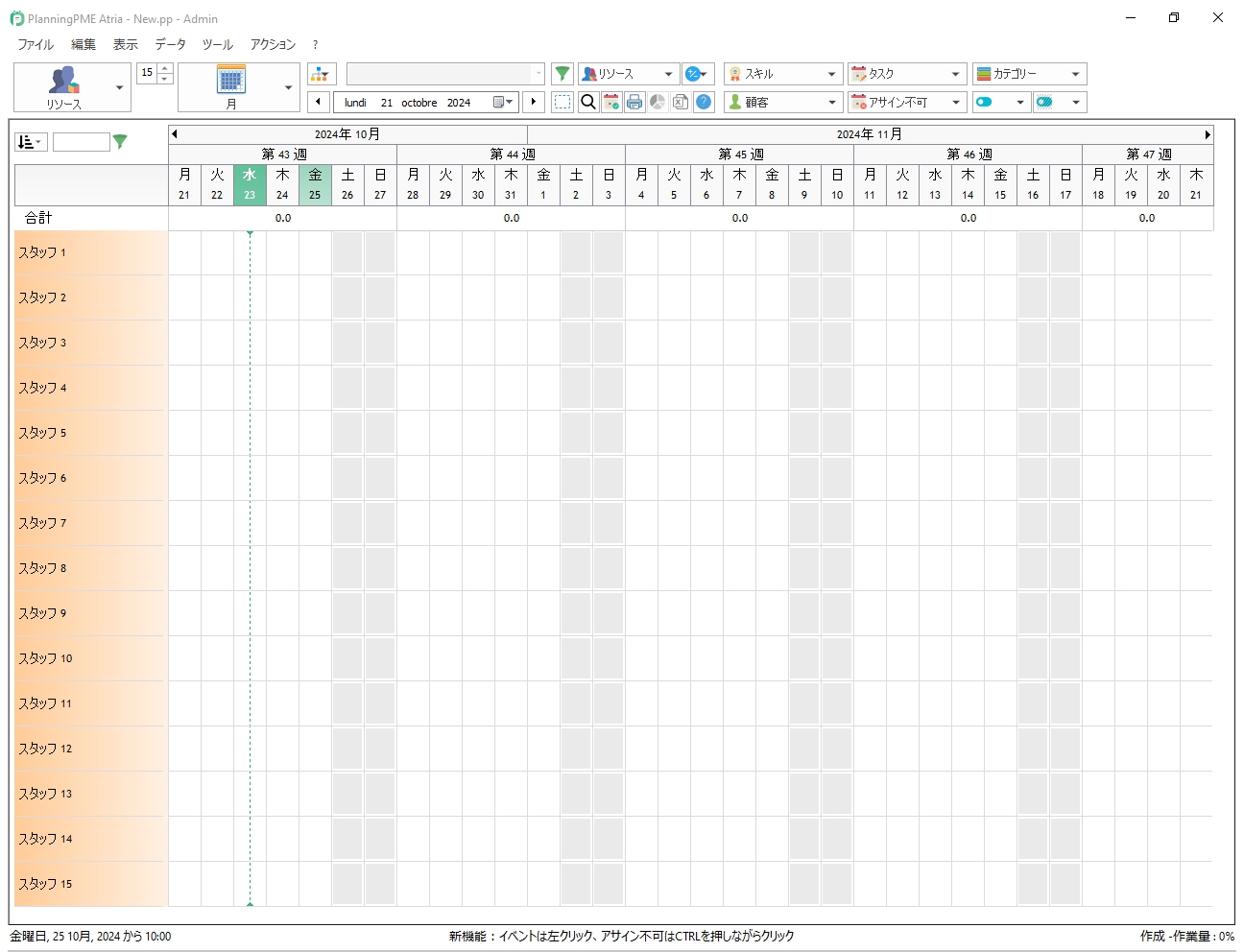
リソースのカスタマイズ
スケジュールを開くと最初にリソースビューが表示されます。各行は一番左の列に表示されているリソースのスケジュールです。リソースの名前をダブルクリックするとそのリソースをカスタマイズすることができます。
リソースウィンドウが表示されます:
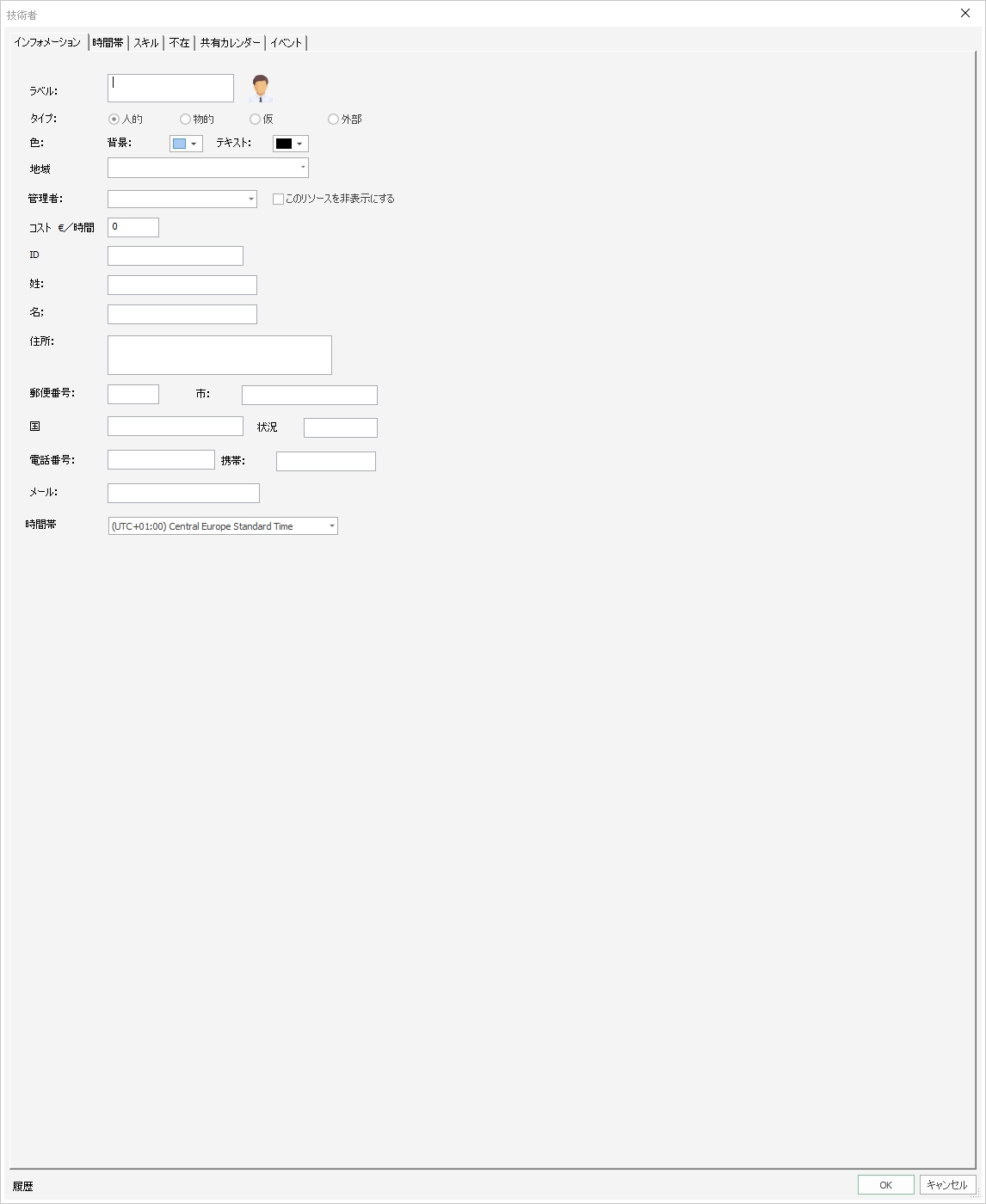
リソースのタイプ(スタッフ、施設または計画中のリソース)を選択し、そのリソースの様々な情報を入力してください。背景とテキストの色を指定することも可能です。
ファイルを保存すると変更がスケジュールに適用されます。
スケジュールに表示されるリソースの順序をドラッグアンドドロップで変えることができます。
イベント作成
イベント: スケジュール上ではイベントはフルカラーの長方形で表示されます。
イベント作成の方法
- マウスを使って長方形を描きます。
- スケジュールの空白の部分をダブルクリックします。
- カーソルをスケジュールの空白の部分に持っていき、右クリック、「新規イベント」を選択します。
これら三つのケースでは「イベント」ウィンドウが開きます:
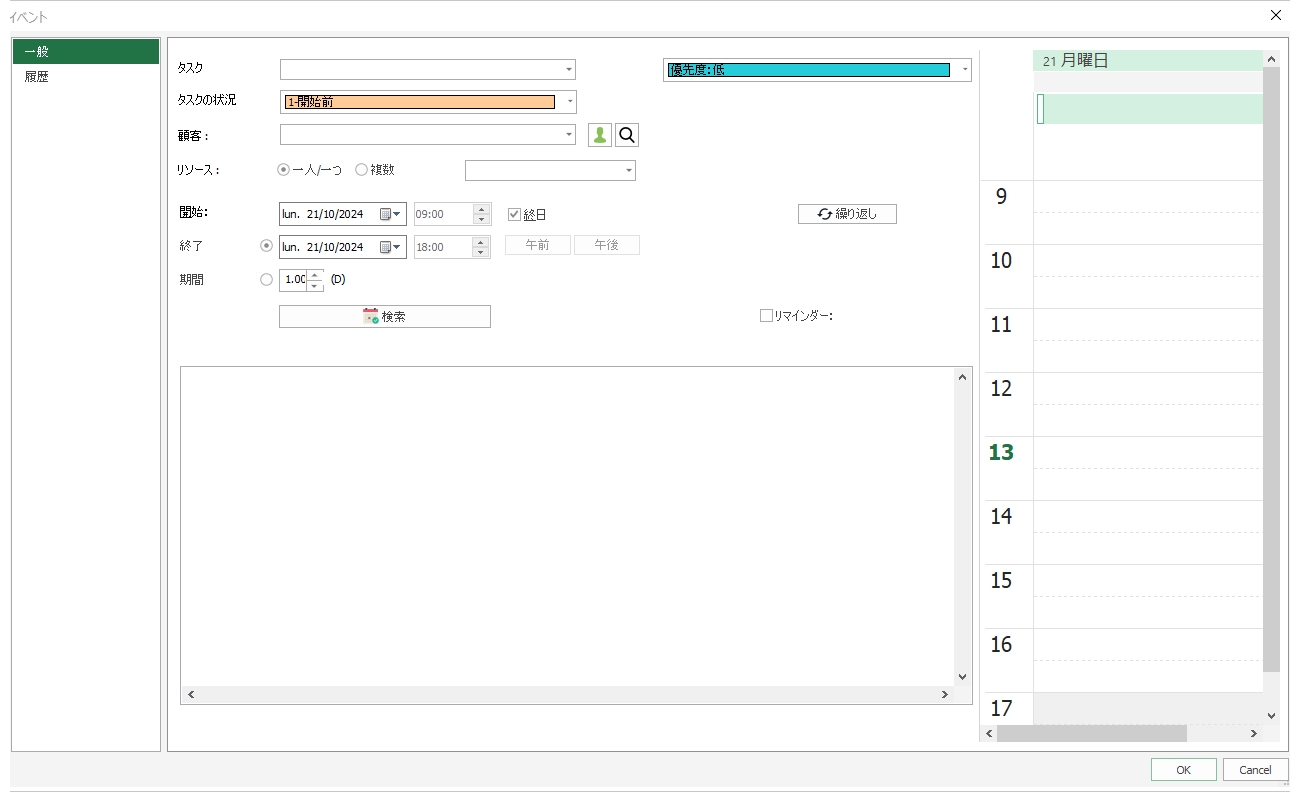
- イベント名を入力してください(例:アポイントメント)
- このイベントに割り当てられたリソースを選択してください。
- イベントの日付と時間を入力し、適用してください。
イベント「アポイントメント」が選択されたリソースに割り当てられました。他のイベントも同じ方法でスケジュールに作成することができます。
直接スケジュール上でイベントを作成することができます。
不在や休暇の管理
不在/アサイン不可: 「アサイン不可」はハッチングと色のついた長方形で表示されます。 従業員の休暇や故障中の設備などを表すことができます。
アサイン不可作成の方法
- 「CTRL」キーを押したままマウスを使って長方形を描きます。
- カーソルをスケジュールの空白の部分に持っていき、右クリック、「新規アサイン不可」を選択します。
どちらの方法でも、「アサイン不可」ウィンドウが開きます。
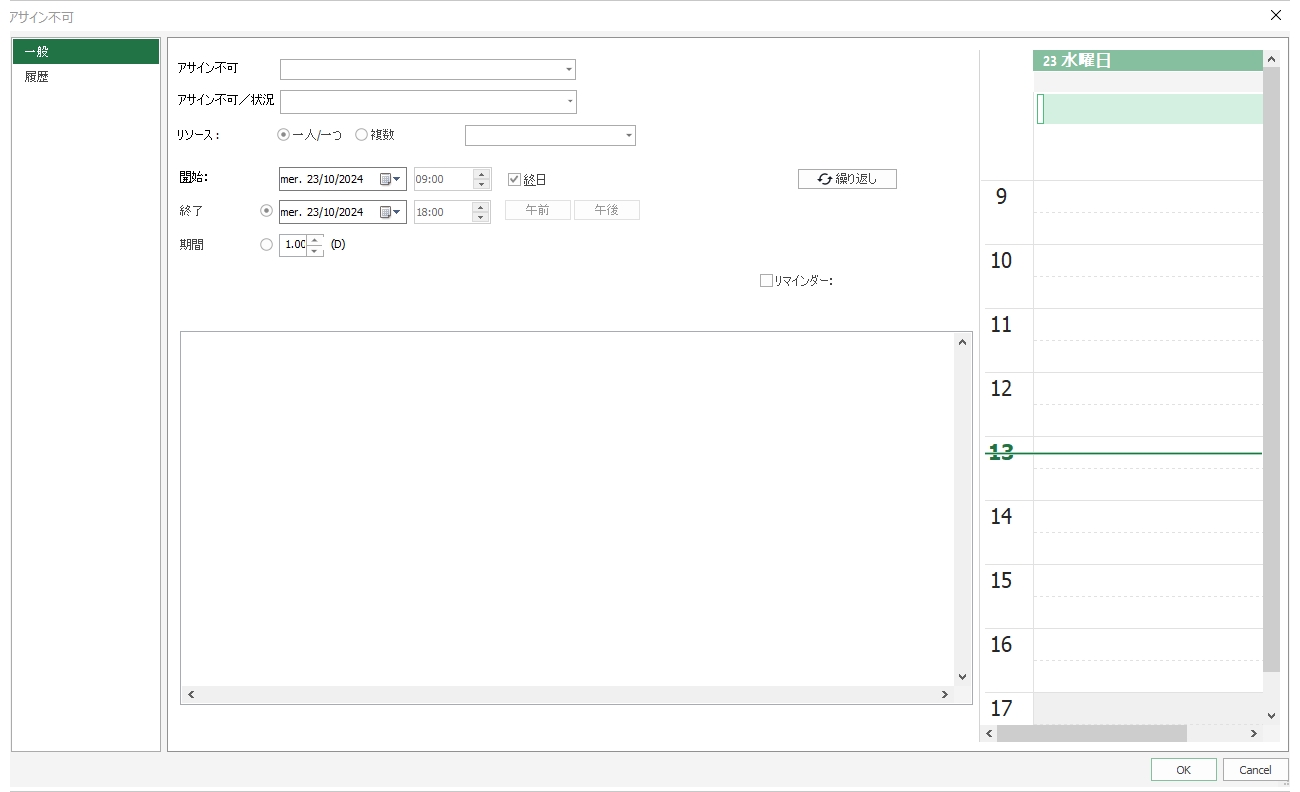
「アサイン不可」を作成する方法は基本的にイベント作成と同じです。「データ」→「アサイン不可」メニューでアサイン不可のリストを表示することができます。
部署でフィルターする
全スケジュールから、特定の部署のスケジュールだけを選んで表示することでその情報がより見やすくなります。
「データ」→「部署」メニュー
「追加」をクリックし部署名を入力(例:営業部)、この部署のリソースを選択してください。
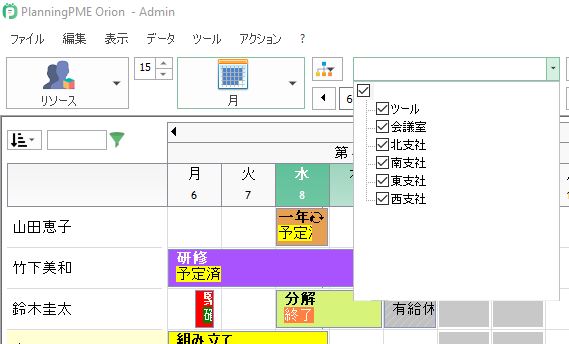
スケジュール上の変化: ドロップダウンリストから「営業部」を選択すると、この部署のリソースだけがスケジュールに表示されます。
「イベント」ウィンドウの情報をカスタマイズする
「表示」→「詳細表示」からスケジュール上に表示するデータを選択することができます。
- イベント:イベントを表示する長方形
- ツールチップ:タスクの上にカーソルを合わせると表示される長方形
これらのカスタマイズ機能で企業のニーズに合った情報を表示しましょう。
日々のスケジュール管理をかんたんにする機能
ここまでが基本操作になります。PlanningPMEでシンプル、効果的にリソースとイベントを管理することができます。
この段階ではお客様の業種とニーズに合った機能を次のリストから選択することができます:
- 顧客
- プロジェクト
- スキル
- フィルター
- カスタムフィールド
- 統計レポート
- 検索
- ユーザー権限

