Webスケジュールはどのように作成できますか?
PlanningPMEシリーズのパワフルなツールは、日々の業務の計画を支援します。会議の予定、出張サービスの計画、スタッフの管理など、PlanningPMEは、明確なWeb上のスケジュールを作成し、特定のメンバーと簡単に共有するための理想的なソリューションです。
このチュートリアルでは、オンラインスケジュールを作成する方法を順を追って説明します。
人材・設備リソースを管理する
イベント、アポイント、不在を計画する
データをスケジュールにインポートする
「イベント」ウィンドウの情報をカスタマイズする
表示する期間とデータを選択する
特定のアクセス権を持つユーザーを作成する
日々のスケジュール管理をかんたんにする機能
PlanningPME Web Accessは複数の社員が同時に変更・閲覧できるウェブ上のスケジューラーです。使いやすく、非常にカスタマイズしやすいので、様々な業種のスケジュールに簡単に対応し、企業活動を円滑にします。
PlanningPMEで予定を計画することでスケジュールを簡単に調整し、全社員と効果的にコミュニケーションをとることができます。
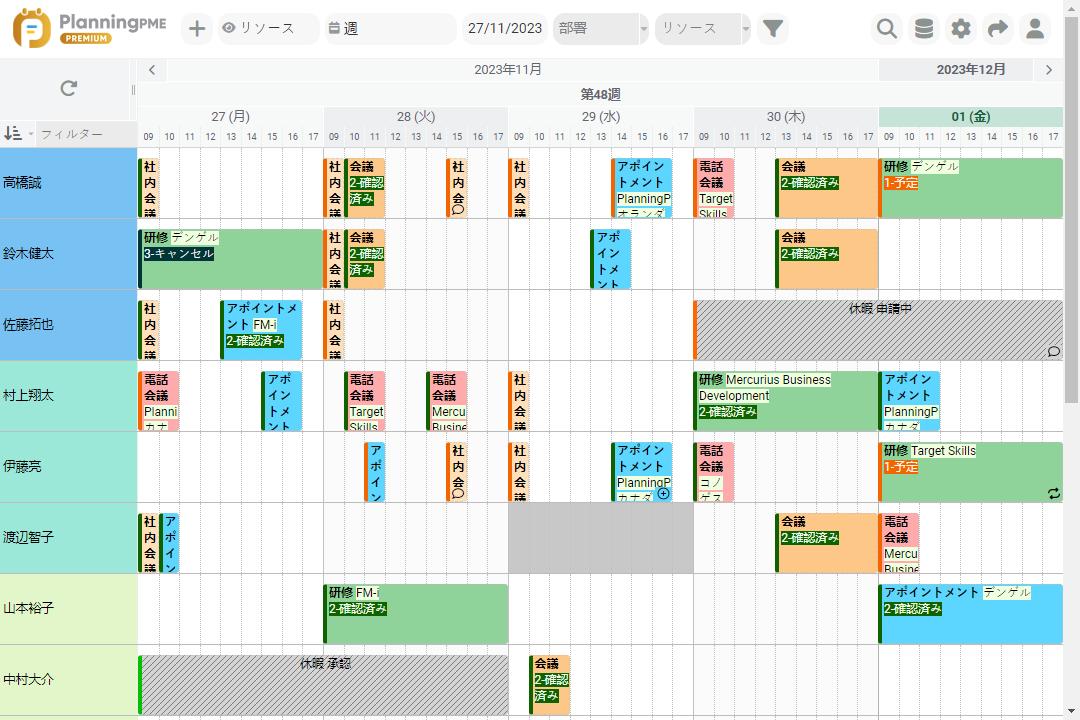
オンラインスケジュール作成とアクセス
- 1 - 本サイトのログインのリンクをクリックする。

- 2 - こちらのURLから接続 : https://www.planningpme.jp/maiakaunto
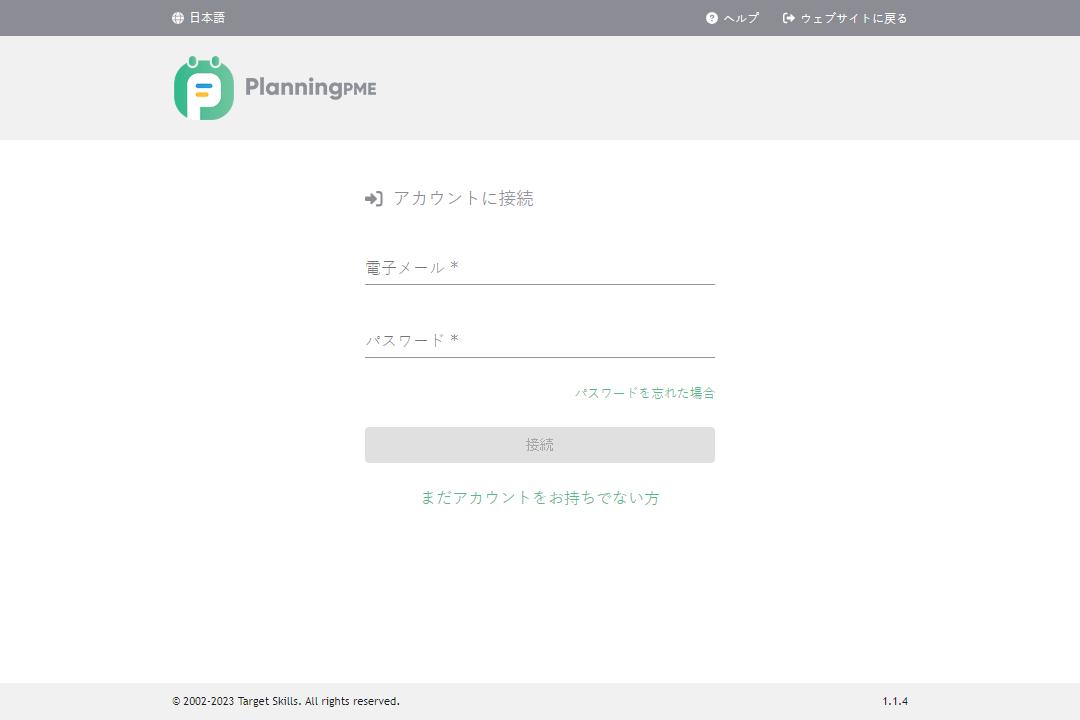
ウェブサイトを携帯電話のアプリに替える利点
人材・設備リソースを管理する
社員と設備の管理 : 技術者、講師、派遣社員、社用車、会議室などを部署ごとに管理することができます。「データ」メニュー![]() →「リソース」からリソースを、また「データ」メニュー→「部署」から部署を作成できます。
→「リソース」からリソースを、また「データ」メニュー→「部署」から部署を作成できます。
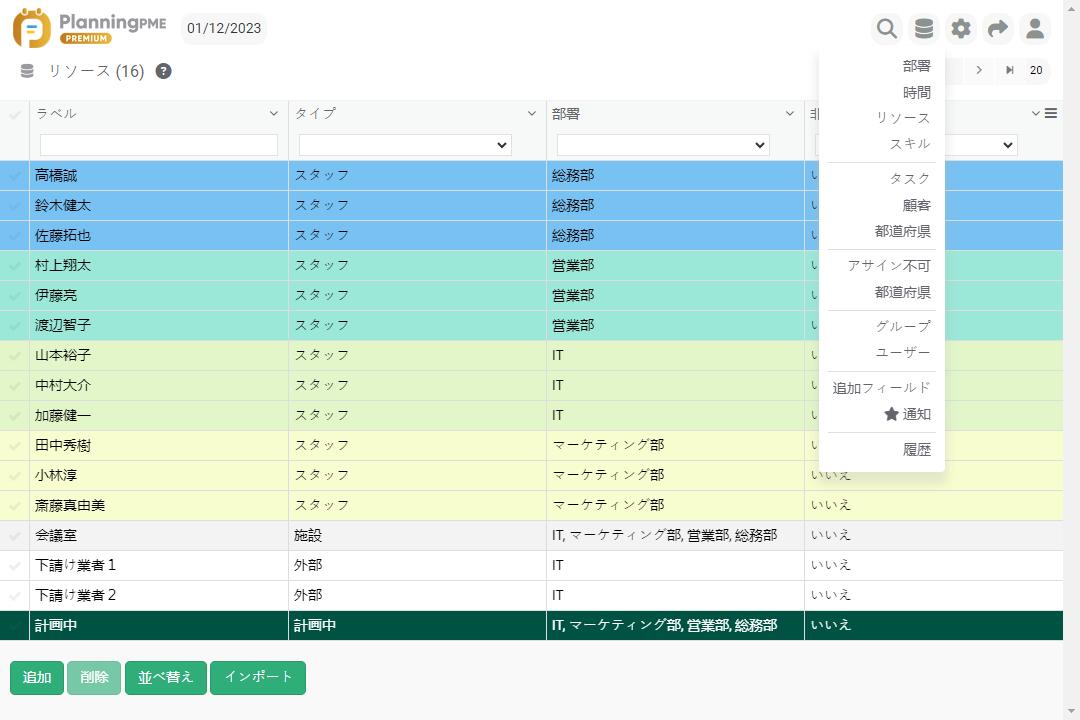
各リソースにディスプレイ用の色とリソースのタイプ(スタッフまたは施設/設備)、部署を選択します。
これにより、リソースを部署でフィルターすることができるようになります。
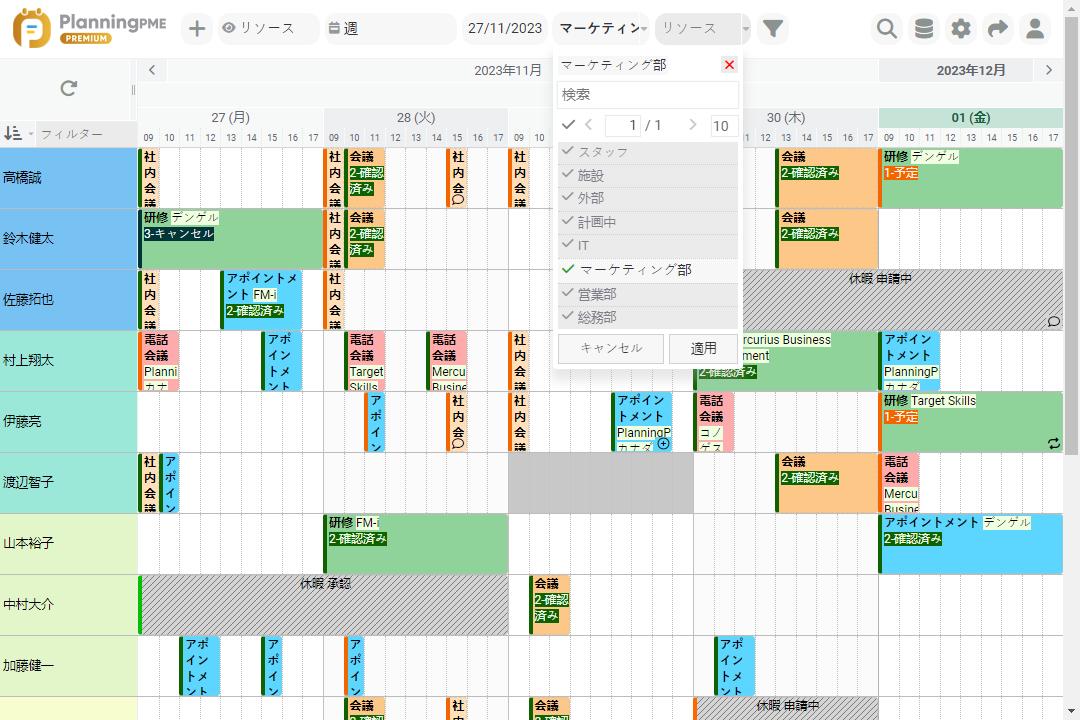
また、複数の部署を表示し、各ユーザーに部署ごとに「読み取り」または「書き込み」のアクセス権限を設定することができます。
イベント、アポイント、不在を計画する
予約、ミーティング、出張サービス、研修、休暇など、様々なイベントを計画できます。
-タスクは色のついた長方形で表示されます
-「アサイン不可」はハッチングと色のついた長方形で表示されます
新規イベント作成
新規イベントを作成するには以下の方法があります:
-マウスでスケジュール表の上に長方形を描く
-スケジュール表に左クリック
-「+」ボタンをクリックして「新規タスク」を選択する
下のウィンドウが開き、詳細を入力できるようになります。
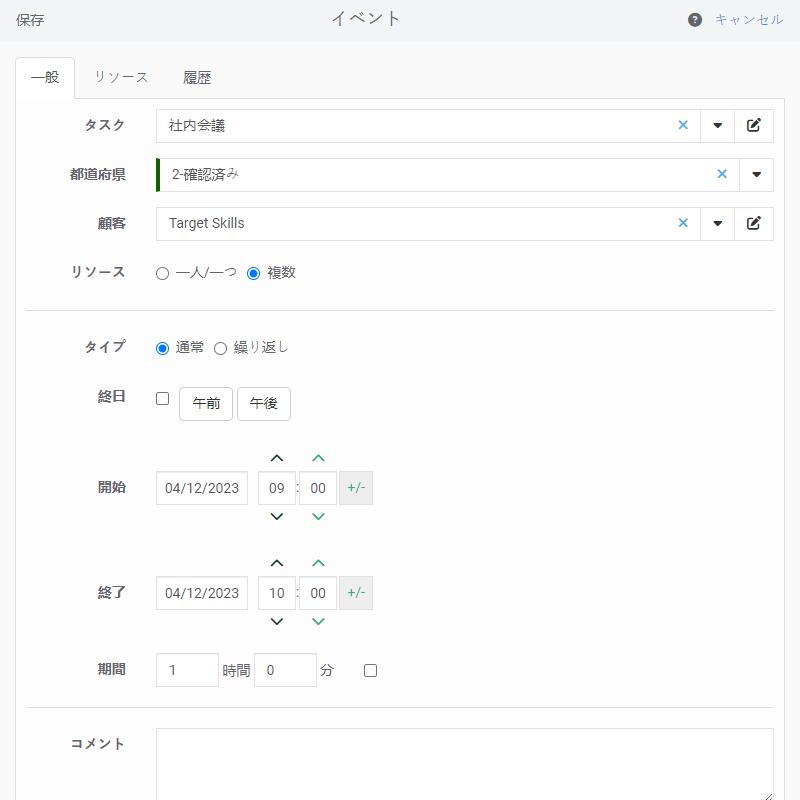
「アサイン不可」を作成する方法
「アサイン不可」は以下の方法で追加することができます。
●「コントロール」キーを押しながらマウスでスケジュール上に長方形を書く
● 画面の上にある「追加」ボタン[+]をクリックし[アサイン不可を追加]を選択する
「アサイン不可」ウィンドウが開きます。このウィンドウにスタッフの休暇や使用できない設備などの詳細を入力することができます。
データをスケジュールにインポートする
データをインポートすることで素早くスケジュールの使用を開始し、スタッフ、顧客、およびプロジェクトを管理することができます。
「イベント」ウィンドウの情報をカスタマイズする
「ツール」![]() →「詳細表示」メニューからスケジュール上に表示されるアイテムを選択することができます。
→「詳細表示」メニューからスケジュール上に表示されるアイテムを選択することができます。
● イベント:タスクを表す長方形
● ツールチップ:スケジュール表のイベントの上にマウスカーソルを置くと表示される情報
これらのカスタマイズ機能で企業のニーズに合った情報を表示しましょう。
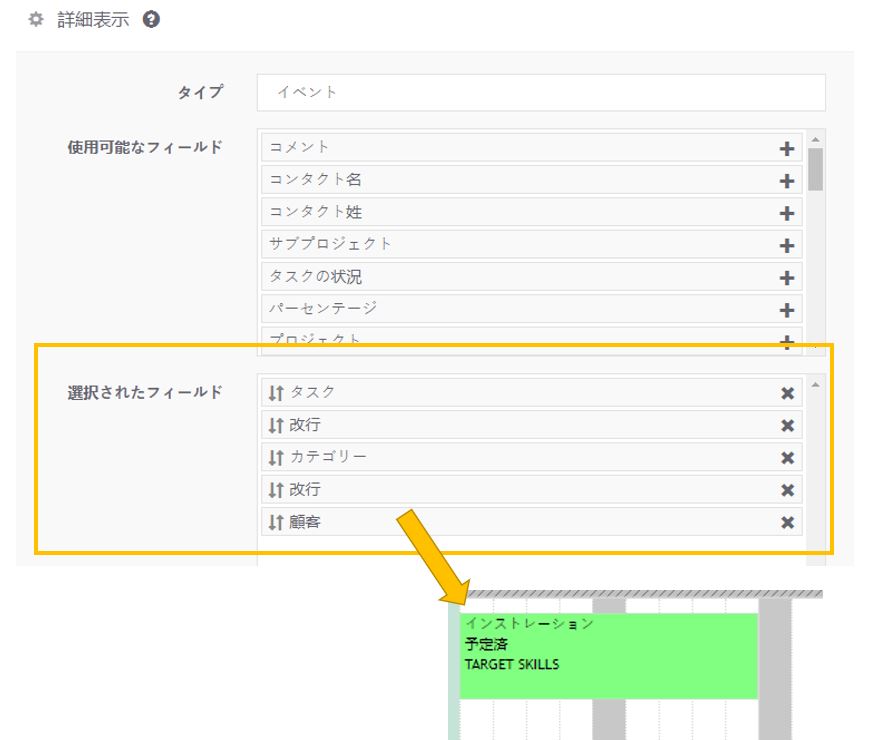
表示する期間とデータを選択する
スケジュール表の上部にあるフィルターでビューを選択することができます。
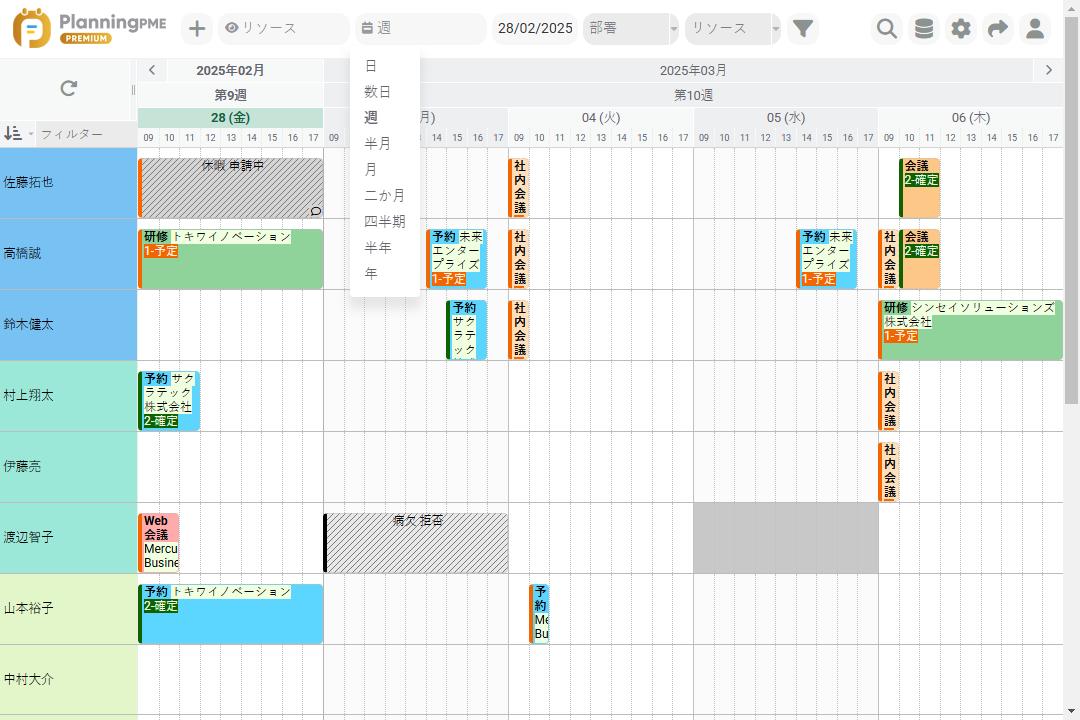
時間単位での計画と日、週、月、年間スケジュール
画面に表示するスケジュールの期間を切り替えることができます。例えば、時間単位のスケジュール表示から、日単位、週単位、または月単位のスケジュール表示に切り替えることができます。
スケジュールの上にあるバーに表示されている日付をクリックして、表示する期間を変更することも可能です。特定の日にちをクリックすると、スケジュールが一日単位で表示され、週番号をクリックすると週単位で表示されます。
フィルター
リソース、スキル、カテゴリーなどのフィルターで、スケジュールに表示する情報を必要に応じて切り替えることができます。
特定のアクセス権を持つユーザーを作成する
ユーザー名とパスワードを使い、各ユーザーに特定の権限を設定した上でスケジュールへのアクセスを許可することができます。
例えばユーザーごとに、アクセス可能な部署を設定したり、タスク、休暇、顧客の追加、変更、削除などの権限を設定することができます。
[データ]メニューからユーザーを作成するには、次の2段階の操作を行います:
1、特定の権限を持つユーザーグループの作成
2、特定のユーザーグループに割り当てられ、特定の部署へのアクセス権を持つユーザーの作成
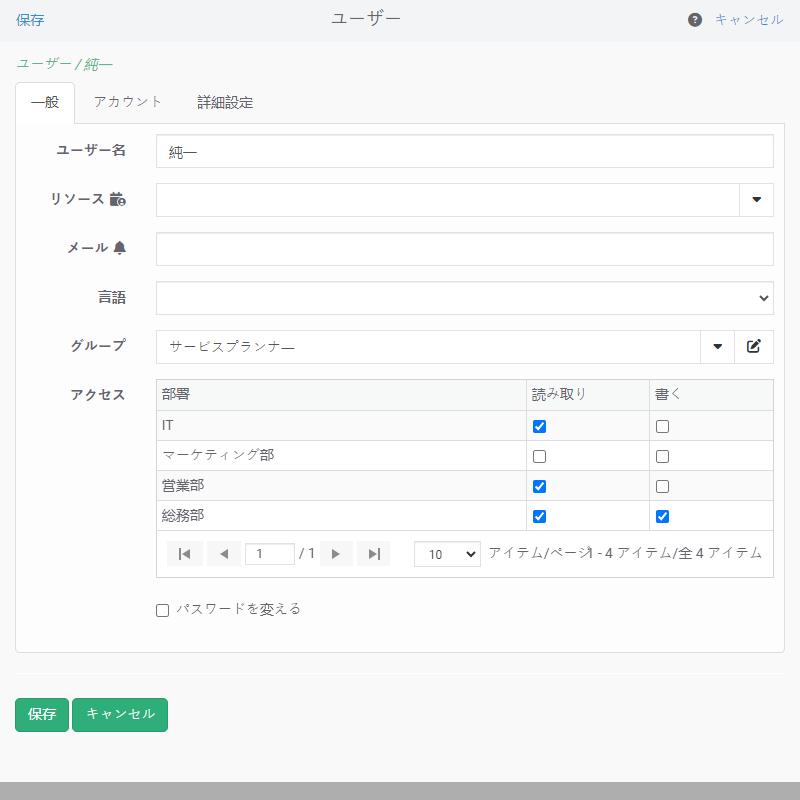
日々のスケジュール管理をかんたんにする機能
コピー/貼り付け
コピーする「タスク」または「アサイン不可」を右クリックし、「コピー」を選択します。貼り付けたい場所を右クリックして「貼り付け」を選択します。
イベントに複数のリソースを割り当てる
「イベント」ウィンドウでリソース「複数」を選択すると、リソースタブが表示されます。必要なメンバーを選択し「保存」をクリックします。このイベントの日時を変更すると、それが全てのリソースに適用されます。
ドラッグ/ドロップ
イベントをマウスの左ボタンで選択し、ボタンを押したまま長方形を目的の場所に移動します。

